Aprenderemos como configurar una cuenta de Hotmail o Outlook.com en Outlook o Windows Live Mail para poder tener acceso a nuestro correo desde nuestro escritorio.
Configuración Outlook o Windows Live Mail para cuentas Hotmail (outlook.com):
- En Outlook 2010, haga clic en el menú Archivo y, a continuación, haga clic en Agregar cuenta.
- Haga clic en la opción Configurar manualmente las opciones de servidor o tipos de servidores adicionales y, a continuación, haga clic en Siguiente.
- Haga clic en Correo electrónico de Internet y, a continuación, haga clic en Siguiente.
- En la pantalla de configuración de correo electrónico de Internet, escriba la información de configuración siguiente:
- En el cuadro Su nombre, escriba su nombre tal y como debe aparecer ante los destinatarios.
- En el cuadro Dirección de correo electrónico, escriba su dirección de correo electrónico. Por ejemplo, escriba Sunombredeusuario@microsoft.com.
- En Tipo de cuenta, seleccione POP3.
- En el cuadro Servidor de correo entrante, escriba pop3.live.com.
- En el cuadro Servidor de correo saliente (SMTP), escriba smtp.live.com.
- Escriba la información del nombre de la cuenta de MSN en el cuadro Nombre de usuario.
- En el cuadro Contraseña, escriba su contraseña MSN.
- Haga clic para activar la casilla Recordar contraseña, si desea guardarla.
- Deje la casilla Requerir inicio de sesión utilizando Autenticación de contraseña segura (SPA) desactivada.
- Haga clic en Más configuraciones.
- En la pestaña Servidor de salida, haga clic para activar la casilla Mi servidor de salida (SMTP) requiere autenticación para seleccionarlo.
- Haga clic en la pestaña Avanzadas y, a continuación, en Servidor de entrada (POP3), active la casilla Este servidor precisa una conexión cifrada (POP3).
Nota: el cuadro Servidor de entrada (POP3) debe estar establecido en el puerto 995. - En Servidor de salida (SMTP) en Usar el siguiente tipo de conexión cifrada, seleccione TLS y, a continuación, haga clic en Aceptar.
Nota: el cuadro Servidor de salida (SMTP) debe estar establecido en el puerto 25. Si el puerto 25 está bloqueado en la red o por su ISP, puede seleccionar el puerto 587.
- En el lado derecho de la pantalla de configuración de correo electrónico de Internet, haga clic en Probar configuración de la cuenta.
Si no recibe errores, significa que la cuenta de correo electrónico se ha configurado correctamente. Vaya al paso 6.
Si recibe un error, asegúrese de haber especificado toda la información correctamente y, a continuación, haga clic en Probar configuración de la cuenta. Si toda la información es correcta y sigue recibiendo errores, vaya a «Pasos siguientes» sección para obtener más ayuda.
- Haga clic en Siguiente y, después, en Finalizar.
Configuración en Windows Live Mail
Ahora, es necesario configurar una nueva cuenta de correo en Outlook o Windows Live Mail accediendo al menú «Cuentas» -> «Correo Electrónico +» ->
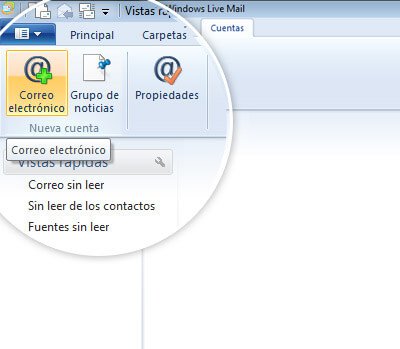
Introduciremos los datos de nuestra cuenta por ejemplo micuenta@dominioejemplo.com, colocaremos nuestra contraseña y pulsaremos la opción de definir manualmente la configuración del servidor y damos siguiente.
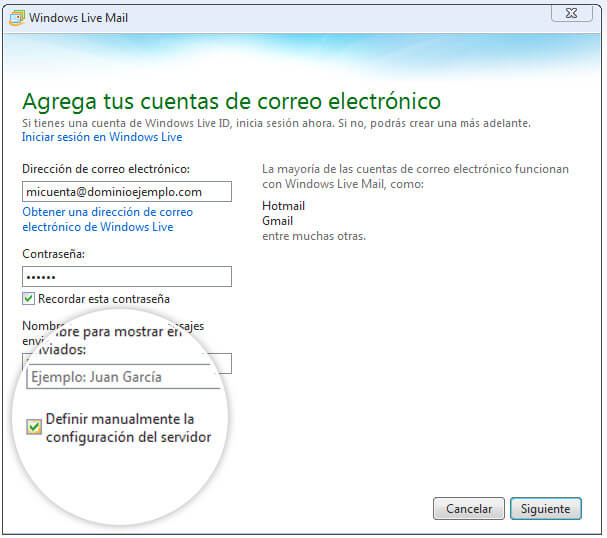
Seleccionar tipo servidor POP
Añadir la información del servidor de Outlook.com:
Correo entrante (POP3): pop3.live.com
Correo saliente (SMTP): smtp.live.com
Marcar opción «Requiere autentiticación en Mi servidor SMTP
Marcar opción «Requiere autentiticación Mi servidor de entrada POP»
Los puertos de entrada son 995 (El sistema lo pondra automaticamente)
Servidor de Salida -> 587 (o «25″ y «TSL» para Outlook 2007) (Debemos colocarlo manualmente)
Importante: Al finalizar en el nombre del usuario de inicio de sesión debemos colocar la cuenta completa.
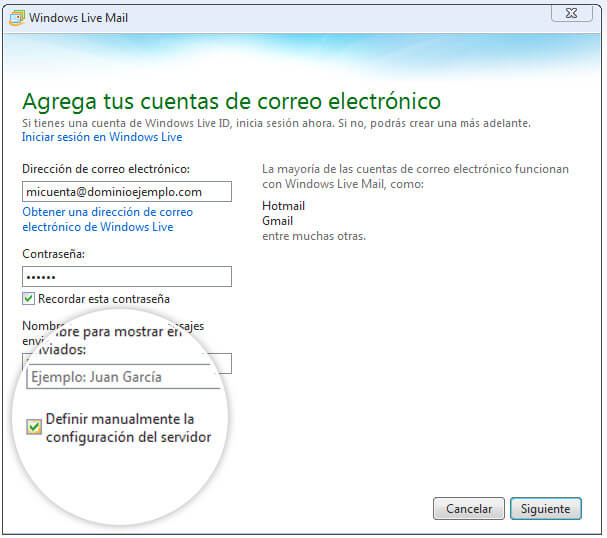
«Siguiente» y «Finalizar»
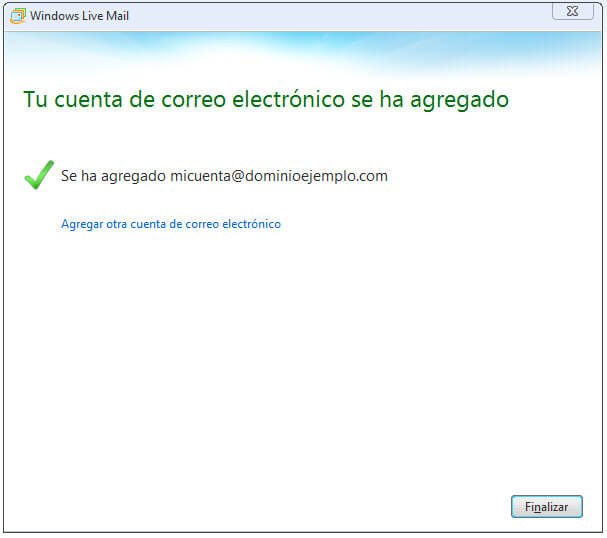
Links de Ayuda:
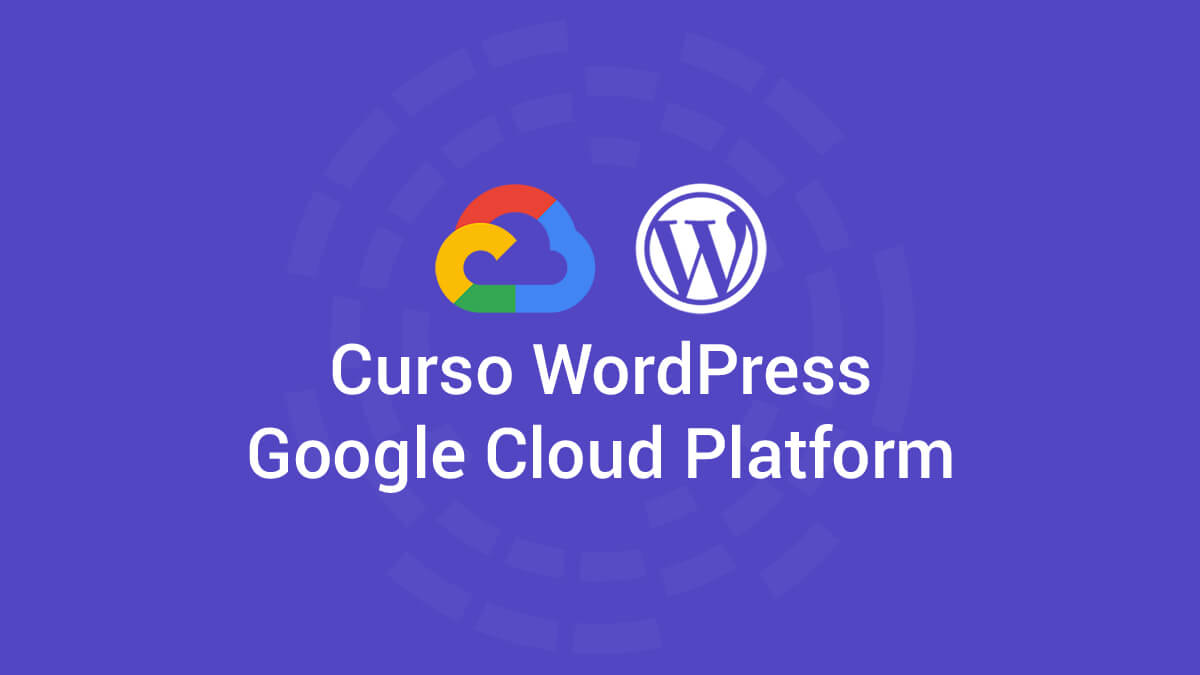
NOS RESULTA IMPORTANTE Y URGENTE CONTAR CON EL WIDOWS LIVE MAIL ACTUALIZADO